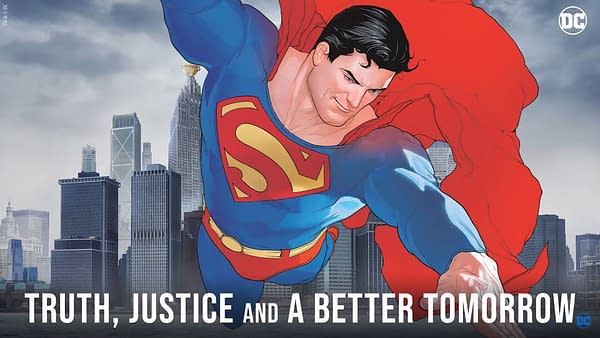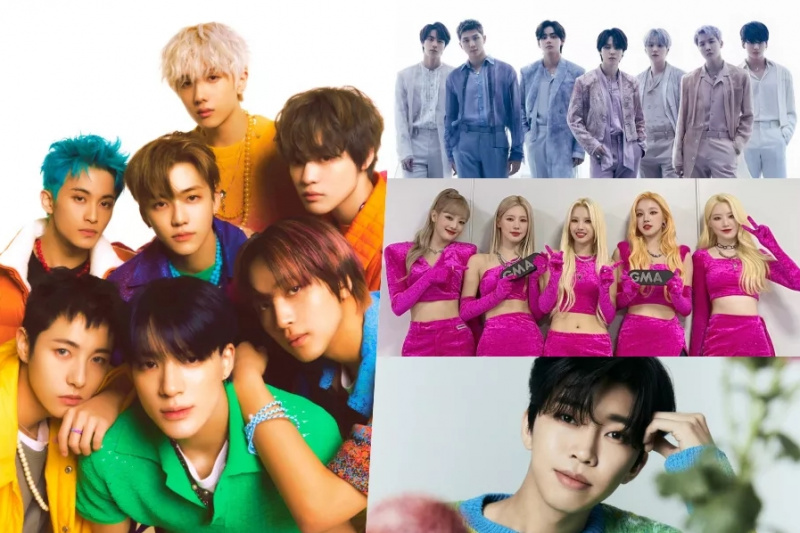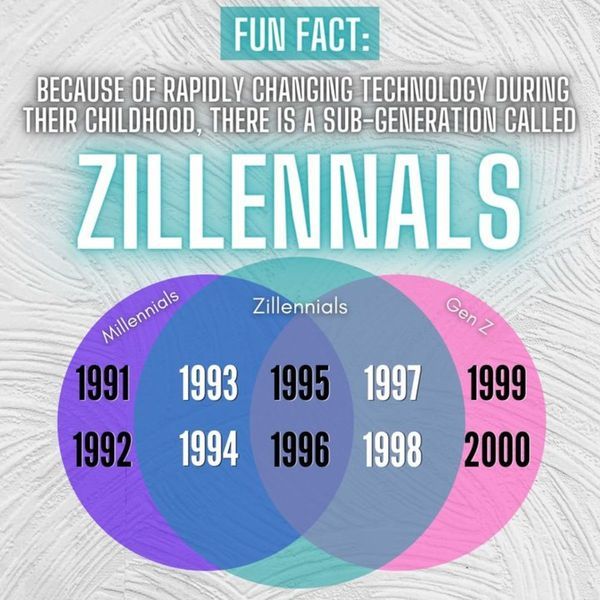Dacă utilizați Windows 10, trebuie să fiți conștient de mai multe probleme, cum ar fi pierderea datelor, instalarea actualizărilor etc. Dacă vă confruntați și cu astfel de probleme, atunci ar trebui să vă gândiți la resetarea Windows 10 imediat.

De asemenea, este posibil să doriți să vă resetați laptopul cu Windows 10 dacă vă transferați pe un computer nou și vă gândiți să vă vindeți dispozitivul anterior. De asemenea, nu doriți să oferiți noului proprietar datele dvs. precum și fișierele importante. Deci, înainte de a face orice fel de afacere cu laptopul sau computerul, este bine să resetați întotdeauna laptopul sau computerul cu Windows 10.
În acest articol, vă vom spune cum să resetați din fabrică Windows 10.
Toate fișierele tale vor fi șterse după resetare?
Dacă toate celelalte proceduri de depanare eșuează, poate fi necesar să resetați dispozitivul din fabrică. Pentru asta, cu siguranță ar trebui să știi cum să-ți resetați Windows 10?
Dacă sunteți îngrijorat de pierderea informațiilor personale, Windows 10 are o funcție la îndemână care vă permite să vă resetați dispozitivul din fabrică, păstrând în același timp toate datele. În timpul procesului de resetare, veți fi întrebat dacă doriți să executați o resetare completă sau una restricționată care vă lasă datele intacte.
Vă sugerăm în continuare să faceți o copie de rezervă a oricăror date importante înainte de resetare, deoarece există întotdeauna șansa ca ceva să meargă prost. Prin urmare, ar trebui să urmați celebra zicală, adică este mai înțelept să fii precaut decât să-ți pară rău.
Cum să resetați din fabrică Windows 10?
Multe probleme Windows pot fi rezolvate doar prin resetarea din fabrică. O resetare din fabrică este cea mai convenabilă opțiune dacă computerul este mult mai lent decât a fost anterior, aveți o infecție cu virus pe care nu o puteți elimina sau doriți să vă vindeți laptopul.
Aveți câteva opțiuni diferite pentru resetarea din fabrică a unui laptop sau desktop Windows, în funcție de setările dvs. și de versiunea Windows instalată.
Înainte de a vedea cum să resetați Windows, asigurați-vă că aveți o copie de rezervă recentă a fișierelor dvs. importante. O resetare din fabrică va elimina toate aplicațiile instalate, precum și datele personale în unele cazuri. Nu vrei să rămână nimic în urmă.
Urmați pașii de mai jos pentru a reseta din fabrică Windows 10.
- Deschideți meniul Windows și faceți clic pe opțiunea de setări așa cum se face mai jos.

- Selectați Actualizare și securitate
- Faceți clic pe Recuperare în partea stângă a ecranului.

- Windows vă oferă trei opțiuni majore: Resetați acest computer; Reveniți la o versiune mai veche de Windows 10 și la pornire avansată. Resetarea acestui computer este cea mai bună alternativă pentru a începe din nou. Pornirea avansată vă permite să porniți de pe un dispozitiv sau disc USB de recuperare, în timp ce Du-te înapoi la o versiune mai veche de Windows este creată pentru cei care urmăresc nostalgii care doresc să-și revină sistemul la o versiune anterioară a sistemului de operare. (Această opțiune este accesibilă numai dacă sistemul de operare anterior a fost deja actualizat la Windows 10.)

- Faceți clic pe Începeți, care se află sub Resetare computer.
- Faceți clic pe Lasă fișierele mele sau Eliminați totul, în funcție de dacă doriți să păstrați fișierele de date intacte. Dacă nu, Eliminați totul va face ceea ce spune: eliminați toate datele, fotografiile și aplicațiile. În orice caz, toate setările dvs. vor reveni la valorile implicite și programele vor fi eliminate.
- Curățarea discului durează mult mai mult, dar se va asigura că, dacă dați computerul, următorul utilizator nu vă poate recupera conținutul șters. Dacă păstrați computerul, selectați Păstrați fișierele mele.
- Indiferent de opțiunea dvs. de mai sus, următorul pas este să determinați dacă instalați Windows prin cloud sau local (de pe dispozitiv).

- Faceți clic pe Următorul dacă Windows vă informează că nu veți putea reveni la o versiune anterioară a sistemului de operare.
- Faceți clic pe Resetare când vi se cere. Apoi așteptați ca fereastra să repornească. Acest lucru va dura câteva minute.

- După ce resetarea este completă, Windows 10 va reporni automat, iar dispozitivul dvs. ar trebui să fie acum în aceeași stare ca atunci când a fost cumpărat pentru prima dată. Acum îl puteți configura din nou.
Acesta este modul în care puteți reseta din fabrică Windows 10. Toate capturile de ecran sunt atașate pentru ca dvs. să înțelegeți mai bine. Cu toate acestea, dacă vă confruntați cu probleme, anunțați-ne în secțiunea de comentarii de mai jos.