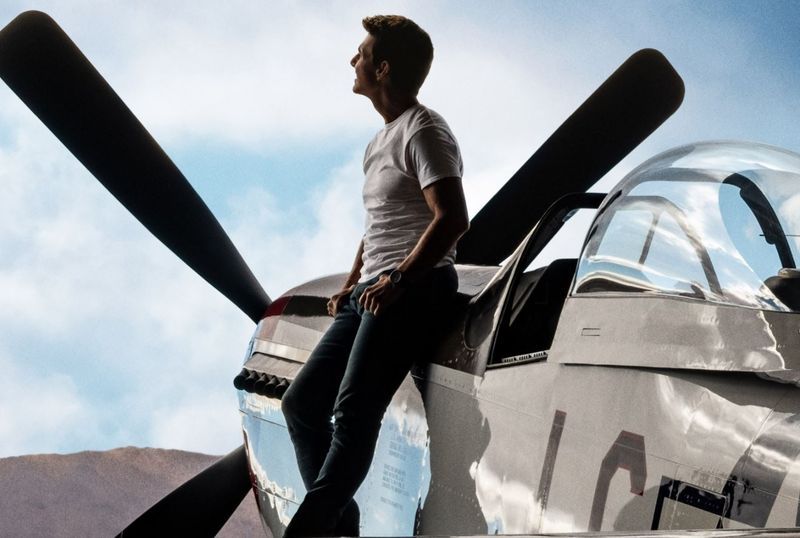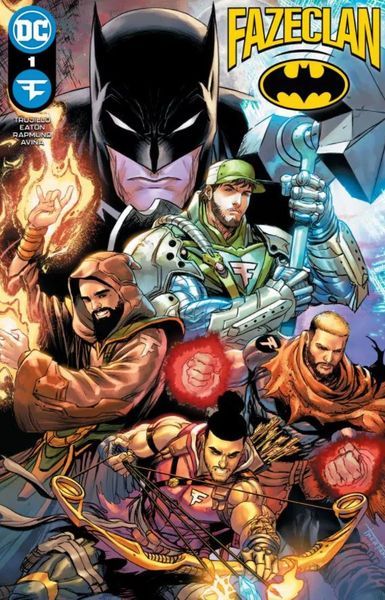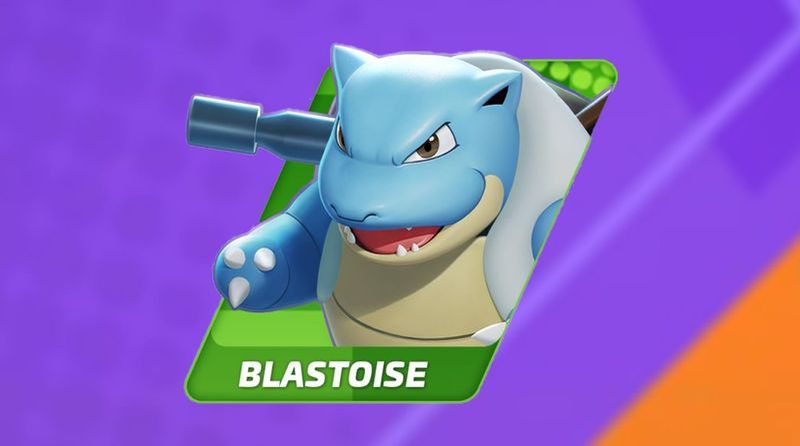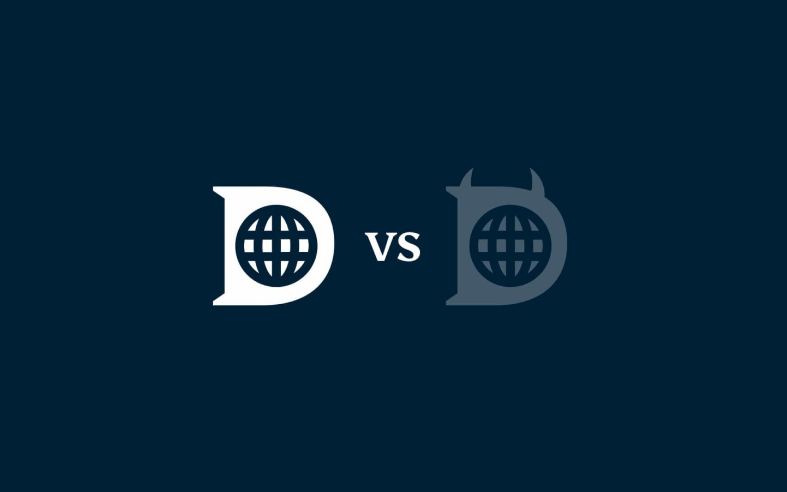Să fim sinceri unii cu alții, mulți utilizatori de Mac folosesc Mac de mult timp, dar încă nu știu cum să facă capturi de ecran pe Mac și nu e nicio rușine să-l accepte. La fel ca și Windows, este doar o chestiune de apăsare a unor taste simultan, pentru a face capturi de ecran pe Mac.

Deci, dacă erați în căutarea cum să faceți o captură de ecran pe Mac, atunci această postare conține tot ceea ce căutați. În această postare, vă vom spune cum puteți face cu ușurință capturi de ecran pe Mac. Vom enumera toate metodele care vă vor ajuta să faceți capturi de ecran pe Mac.
Utilizarea Capturii de ecran
Capturile de ecran sunt cel mai simplu, dar în același timp cel mai esențial produs pentru diverse domenii de lucru. Practic, captura de ecran este o imagine a tot ceea ce arată ecranul dvs. În general, oamenii fac capturi de ecran pentru a face prezentări PowerPoint, își amintesc informații importante sau salvează ceva pentru a le vizualiza în viitor.

A face o captură de ecran pe un smartphone Android este o plimbare și chiar și un copil știe cum se face. Dar realizarea unei capturi de ecran pe Mac este ceva ce nici măcar un tip de tehnologie cu ani de experiență nu îl va ști. De aceea, suntem aici cu această postare, pentru a vă învăța cum puteți face cu ușurință capturi de ecran pe Mac. Urmați pașii menționați în această postare și vă putem garanta că veți ști cum să faceți capturi de ecran pe Mac până la sfârșitul acestui articol.
Metoda 1: Faceți o captură de ecran a ecranului complet

Deci, dacă doriți să faceți o captură de ecran a întregului ecran și să o salvați pe desktop, tot ce trebuie să faceți este să țineți apăsat Comandă + Shift + 3 tasta de comandă rapidă de pe tastatură. Pentru a vă asigura că captura de ecran este făcută, puteți activa volumul dispozitivului. Odată ce volumul dispozitivului dvs. crește, veți auzi sunetul declanșatorului camerei dvs. în momentul în care se face captura de ecran. Veți găsi această captură de ecran făcută pe desktopul Mac, cu numele Captură de ecran xx-xx-xx xx aici, X reprezintă data și ora la care ați făcut captura de ecran. Puteți redenumi fișierul conform alegerii dvs.
Metoda 2: Faceți o captură de ecran dintr-o anumită parte a ecranului

Uneori ar putea fi un caz în care doriți să faceți doar o captură de ecran a unei anumite părți a ecranului. Deci, într-un astfel de caz, puteți apăsa și menține apăsat butonul Comandă + Shift + 4 cheie. Această tastă de comandă rapidă va deschide un cursor încrucișat, acum selectați partea din care doriți să faceți captura de ecran. Pentru a face o captură de ecran a părții evidențiate, eliberați mouse-ul. De îndată ce eliberați mouse-ul, veți auzi un declanșator al camerei, care indică faptul că captura de ecran a fost făcută.
Metoda 3: Salvați întreaga captură de ecran pe Clipboard
În timp ce faceți o prezentare PowerPoint sau orice altă lucrare legată de proiect, ar putea fi nevoie să salvați captura de ecran în clipboard și să o inserați ulterior în prezentare. S-ar putea să vă întrebați cum să salvați o captură de ecran în clipboard? Doar urmați pașii menționați aici.

În primul rând, țineți apăsat butonul Comandă + Shift + 3 tasta de la tastatură. Odată ce apăsați tasta de comandă rapidă pentru realizarea capturii de ecran, veți auzi imediat sunetul de captură al camerei care indică faptul că capturile de ecran au fost realizate cu succes. Acum mergeți doar la locul în care doriți să inserați captura de ecran, de exemplu, prezentarea PowerPoint. În punctul de inserare, trebuie doar să apăsați Comandă+V scurtătură.
Metoda 4: Salvați o anumită parte a ecranului în Clipboard
La fel ca și metoda 2, puteți salva o anumită parte a ecranului ca o captură de ecran în clipboard. Iată cum se face, țineți apăsat butonul Comandă + Control + Shift + 4 tasta de pe tastatură. Acum va apărea din nou un cursor încrucișat, doar selectați partea din care doriți să faceți captura de ecran, odată selectată eliberați mouse-ul.

Acum trebuie doar să vizitați destinația în care doriți să lipiți captura de ecran copiată, iar la locul de inserare doar apăsați tasta Comandă+V pentru a insera captura de ecran copiată.
Metoda 5: Faceți o captură de ecran folosind Mac Touch Bar

Dacă aveți o versiune mai nouă a MacBook-ului, nu trebuie să vă implicați în niciuna dintre metodele menționate mai sus. Deoarece versiunea mai nouă a MacBook-ului vine împreună cu o bară tactilă care are opțiunea de captură de ecran. Puteți utiliza această opțiune de captură de ecran pentru a face o captură de ecran a întregului ecran sau puteți chiar să faceți o captură de ecran a unei anumite părți a ecranului MacBook.
Metoda 6: Faceți o captură de ecran folosind aplicații de la terți

Există o mulțime de aplicații terțe prezente pe piață, cu ajutorul cărora puteți face o captură de ecran pe Mac. Dacă ne cereți recomandarea, vă vom recomanda să mergeți cu Cleanshot sau Apuca . Ambele aplicații sunt incredibile atunci când vine vorba de a face o captură de ecran pe Mac, în afară de aceasta, oferă și caracteristici precum capturarea videoclipurilor pe ecran, estomparea pictogramelor de pe desktop, realizarea de capturi de ecran de înaltă calitate. Aceste aplicații sunt recomandate numai persoanelor care sunt experți în computere.
Cuvinte finale
Deci, asta este tot pentru acest articol. Suntem destul de siguri că acum știți cum să faceți capturi de ecran pe Mac. De asemenea, puteți edita captura de ecran folosind aplicații terțe precum Capto și Cleanshot. Cu toate acestea, aceste aplicații sunt recomandate doar experților în tehnologie. Dacă sunteți un utilizator obișnuit de Mac, mergeți doar cu tastele de comandă rapidă menționate în această postare. Pentru orice întrebări, îndoieli și sugestii cu privire la această postare, nu ezitați să folosiți secțiunea de comentarii.