Dacă nu știi cum să faci un ecran pe computerul tău Windows 10, 11, 8/8.1 sau 7, te vom ajuta să înveți asta. Sunt nenumărate momente când va trebui să faceți o captură de ecran. S-ar putea datora muncii dvs. profesionale sau uzului personal.

Windows a avut capacitatea de a captura sau de a imprima ecran încă de la prima sa versiune din anii 1980. Cu toate acestea, a fost puțin diferit și metoda a fost, de asemenea, deosebită. În prezent, există mai multe metode pe care le puteți utiliza pentru a imprima ecrane pe Windows.
Metodele de a face o captură de ecran sau de a imprima un ecran au rămas aceleași de la Windows 7 la Windows 11. Cea mai recentă versiune are câteva tehnici suplimentare în comparație cu cele anterioare. Puteți utiliza oricare dintre metode în funcție de ușurința dvs. și de versiunea de Windows.
Consultați toate metodele simple și simple de a face o captură de ecran pe Windows.
1. Utilizați tasta PrtScn cu OneDrive sau Paint/MS Word
Există o tastă pe tastatura Windows cunoscută ca PrtScn (Imprimare ecran) . Puteți apăsa pe acesta pentru a face o captură de ecran instantaneu. Captura de ecran este salvată în clipboard și va trebui să o salvați manual. Pentru a face asta, deschideți Paint sau MS Word, inserați captura de ecran acolo și salvați-o.

În 2015, Microsoft a permis utilizatorilor să salveze automat capturi de ecran folosind PrtScn cu OneDrive. Trebuie doar să accesați setările OneDrive și să activați Salvați automat capturile de ecran caracteristică. De asemenea, puteți captura în OneDrive din fila Backup.
Acest lucru vă va scuti de a utiliza Paint sau MS Word după ce apăsați tasta PrtScn. Încă un lucru, doriți să capturați doar ecranul activ, apoi va trebui să utilizați Alt+PrtScn combinație de taste.
2. Utilizați comenzile rapide de la tastatură Windows pentru a face o captură de ecran
Există mai multe comenzi rapide de la tastatură disponibile pe Windows pentru a prelua un ecran. Sunt cel mai rapid mod de a captura ecranul. Cele mai bune sunt disponibile mai jos. Le poți pune în obiceiul tău:
- apasă pe Tasta Windows+Tasta PrtScn : Când apăsați această combinație de taste, Windows va salva întregul ecran ca fișier imagine. Acesta va fi disponibil în folderul Capturi de ecran prezent în folderul Imagini.

- apasă pe Tasta Windows+Shift+Tasta S : Când apăsați această combinație de taste, ecranul se va estompa și indicatorul mouse-ului se va transforma într-o bară transversală. Îl puteți trage pentru a alege porțiunea de ecran pe care doriți să o capturați. După aceea, puteți lipi captura de ecran copiată din clipboard în orice alt program precum Paint sau Word.
Acestea sunt cele mai bune două comenzi rapide de la tastatură pentru a face o captură de ecran pe Windows. Cu excepția acestora, puteți apăsa și tasta PrtScn sau Alt+PrtScn, așa cum este menționat în metoda anterioară.
3. Utilizați Instrumentul de decupare Windows
Microsoft are, de asemenea, un instrument încorporat cunoscut sub numele de Snipping Tool pe Windows. Îl puteți folosi pentru a captura cu ușurință un ecran. Puteți găsi instrumentul din meniul Start și îl puteți lansa de acolo. După aceea, alegeți modul în care doriți să faceți o captură de ecran.
Cele patru moduri disponibile sunt:

După selectarea modului, faceți clic pe Nou și ecranul se va îngheța. Trebuie să utilizați mouse-ul pentru a crea captura de ecran, iar aceasta va apărea apoi în fereastra Snipping Tool. Apoi, faceți clic pe Fișier și apoi pe Salvare ca pentru a salva captura de ecran.
Puteți, de asemenea, să adnotați captura de ecran folosind instrumentele de desen din Instrumentul de decupare sau să includeți ceva de genul unui balon explicativ din meniul de întârziere.
4. Utilizați bara de jocuri Windows pentru a face o captură de ecran
Ferestrele Bar de jocuri este cel mai recent utilitar pentru a captura o captură de ecran pe sistemul de operare. Îl puteți folosi în timp ce jucați jocuri pentru a face o captură de ecran. Trebuie să apăsați pe Tasta Windows+G să-l declanșeze.
Acesta va include a aparat foto pictograma în „ Captură ‘ secțiune pe care puteți face clic pentru a face o captură de ecran. De asemenea, puteți utiliza Windows Tasta+Alt+PrtScn scurtătură de la tastatură pentru a face asta.

Windows va salva capturile de ecran din Bara de jocuri în Videoclipuri/Capturi folder prezent în folderul principal al utilizatorului.
5. Utilizați Snagit pentru a face o captură de ecran pe Windows
Snagit de TechSmith este aplicația perfectă pe Windows pentru a face o captură de ecran. Este o aplicație terță parte pe care utilizatorii o găsesc mai bună decât aplicația de captură de ecran încorporată pe Windows. Când faceți clic pe o captură de ecran cu Snagit, aceasta va rămâne în depozitul său. Îl puteți găsi oricând aveți nevoie mai târziu.

Este una dintre cele mai simple moduri de a face o captură de ecran pe Windows. Puteți să le capturați continuu și apoi să le salvați pe toate împreună la sfârșit. Există o serie de alte funcționalități, cum ar fi capturi de ecran video și ferestre de defilare, instrumente de editare a imaginilor și de desen și suprapuneri de chenar sau text.
Singura limitare a Snagit este că nu este gratuit. Va trebui să achiziționați o licență unică 49,95 USD. Cu toate acestea, prețul merită dacă aveți în mod regulat nevoia să faceți capturi de ecran.
Acestea sunt toate cele mai bune metode de a captura capturi de ecran pe Windows. Acum știi cum să faci o captură de ecran pe computerul tău Windows. Nu uitați să ne spuneți care dintre acestea este metoda dvs. preferată.
 Recomandate
Recomandate
Tot ce trebuie să știi despre Amanda Bynes
 divertisment
divertisment
Rihanna se află pe prima pagină a spectacolului Super Bowl Halftime de anul viitor
 Alimente
Alimente
Top 10 beneficii pentru sănătate ale sucului de roșii
 Cele Mai Recente
Cele Mai Recente
Tarek El Moussa și Heather Rae Young sunt căsătoriți după ce s-au întâlnit timp de doi ani
 Divertisment
Divertisment
Goosebumps Horror-Thriller îl va avea pe Chio Min Ho
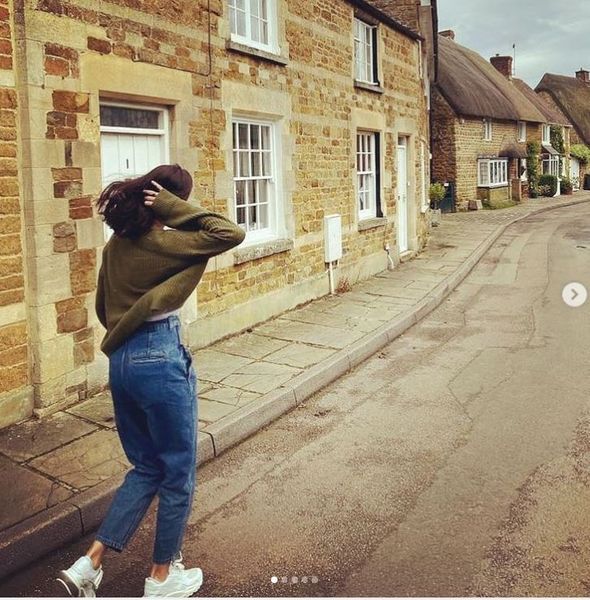 Cele Mai Recente
Cele Mai Recente
Anushka Sharma „Obligat”, spune „Orice pentru fanii mei”
 Sport
Sport
Actualizare privind accidentarea Karim Benzema: va lipsi meciul cu Inter
 divertisment
divertisment
Kanye West surprinde fanii când cântă cu Playboi Carti în timpul festivalului Rolling Loud din New York
 știri
știri
Dunkin Donuts anunță cafea gratuită pentru profesori pe 1 septembrie
 divertisment
divertisment
Taylor Hale a fost încoronată câștigătoarea sezonului 24 al „Big Brother”, Twitter Reacs

MTV VMA 2022: Lista completă a câștigătorilor este aici

Simon Cowell și Lauren Silverman s-au logodit după ce au fost împreună timp de 13 ani

Rezultatele JNTUH B.Tech pentru 2-1, 3-1 sunt disponibile acum

Jurnee Smollett este uluită de rolul de star de acțiune al lui Allison Janney din „Lou”, Kicking Bu** la 62 de ani


